Tutorial kali ini adalah cara menggambar Bunga dengan mudah, seingat saya tutorial ini sebenarnya mirip tutorial yang pernah dimuat di Majalah Info Linux beberapa tahun lalu, namun tutorial di majalah info linux tersebut caranya serba manual dengan menggunakan beberapa Tool sederhana sehingga hasilnya kurang maksimal (menurut saya sih begitu), sedangkan tutorial ini berusaha menggunakan beberapa Fitur dan tool di Inkscape yang masih jarang digunakan oleh pemula, dengan demikian kita dapat memaksimalkan beberapa tool dan fitur di Inkscape yang jarang digunakan tersebut.
Pada Tutorial ini, secara garis besar kita menggunakan tool dan fitur Star Tool, Node Tool, Create Tiled Clones, Union, dan Path Effect Editor
Namun jangan kuatir karena sebenarnya kita bisa mengakalinya dengan tool yang tersedia, dalam hal ini bisa menggunakan Star Tool, berikut caranya; klik ikon Star Tool pada Tool Box, arahkan kursor ke Tool Control, pada bagian Change: pilih Polygon, sedangkan pada kotak Conners isi dengan angka 3, kemudian buatlah object berbentuk segitiga dengan posisi tegak seperti gambar di bawah ini:
Ubah object berbentuk segitiga tersebut menjadi Path, caranya klik ikon Node Tool pada Tool Box, kemudian pilih ikon Convert selected object to path atau tekan Shift+Ctrl+C, cara lain untuk mengubah object menjadi path adalah; klik Path => Object to Path.
Ubah dua titik node pada bagian bawah object menjadi node auto-smooth sehingga bentuk kedua sudut tidak lagi runcing, dan hasilnya bentuk segita menjadi gemuk dan jelek.
Ubah ukuran object yang berasal dari segitiga tersebut menjadi ukuran tertentu sehingga tidak tampak jelek lagi (dalam contoh 2 x 3 cm).
Geser pusat object (object center) ke bagian atas sehingga pusat object berada di luar object, caranya adalah: klik object sekali, kemudian klik lagi hingga muncul tanda pusat object yang berbentuk seperti huruf tambah (+), selanjutnya seret pusat object tersebut ke atas.
Saat ini kita sudah berhasil membuat satu lembar bagian dari kelopak bunga, langkah selanjutnya adalah menggandakan lembar tersebut menjadi bentuk kelopak bunga secara utuh, kita dapat menggunakan metode Duplicate atau Copy-Paste, kemudian mengaturnya secara manual sehingga membentuk kelopak bunga, namun hasilnya kurang bagus dan prosesnya terlalu lama. Salah satu cara paling cepat dengan hasil yang bagus adalah dengan menggunakan fitur Clone => Create Tiled Clones, berikut caranya; arahkan kursor pada Menu Bar => klik Edit => Clone => Create Tiled Clones ...
Tidak beberapa lama tampil jendela pengaturan Create Tiled Clones yang terdiri beberap Tab, pada jendela ini kita perlu melakukan pengaturan tertentu pada masing-masing tab agar Object hasil kloning sesuai harapan.
-
Tentukan juga jumlah lembar kelopak bunga yang akan dibuat, karena dalam contoh akan membuat kelopak bunga dengan jumlah 6 lembar maka pada kotak Rows, columns diisi dengan nilai 6 x 1.
Jika semua pengaturan sudah selesai, klik tombol Create pada pojok kanan bawah jendela pengaturan Create Tiled Clones, maka hasilnya akan seperti di bawah ini
Konsep Create Tiled Clones adalah membuat kloning object secara otomatis dengan jumlah tertentu seuai nila yang dimasukkan pada kotak Rows, columns dengan salah satu object yang posisinya menumpuk di atas object asli, karenanya secara otomatis sekarang jumlah object yang kita miliki adalah 7 buah, maka kita harus menghapus salah satu object yaitu object yang letakknya berada di atas object asli.
Setelah object hasil kloning yang berada di atas object asli dihapus, maka langkah selanjutnya adalah memberi warna pada semua object secara otomatis, caranya adalah; klik object asli => arahkan kursor pada Palette Color beri warna yang sesuai, dalam contoh menggunakan warna Mawar atau kodenya FF007FFF.
Agar object hasil kloning dapat dimodifikasi sesuai keinginan, maka kita perlu mematikan fungsi atau atribut object hasil kloning dengan object induk atau object asli, caranya adalah; seleksi semua object => klik Edit => Unlink Clone atau tekan Shift+Alt+D
Sekarang kita satukan 6 object tersebut menjadi satu sehingga membentuk satu buah kelopak bunga, caranya; seleksi semua object => klik Path => Union atau tekan Ctrl++
Buat object berbentuk lingkaran (contoh 2,7 x 2,7 cm) dengan Ellips Tool, beri warna pada Fill lingkaran dengan warna kuning, jika object lingkaran memiliki stroke sebaiknya hapus saja, atur supaya object lingkaran berada di tengah-tengah kelopak bunga yang sudah dibuat sebelumnya, untuk mempermudah pengaturan object, gunakan fitur Align and Distribute.
Pada Tutorial ini, secara garis besar kita menggunakan tool dan fitur Star Tool, Node Tool, Create Tiled Clones, Union, dan Path Effect Editor
Menggambar Kelopak Bunga
Langkah pertama adalah menggambar kelopak bunga, untuk itu buatlah object berbentuk Segitiga (lho katanya menggambar kelopak bunga kok malah menggambar segitiga). Seperti sudah kita ketahui bersama bahwa di Inkscape tidak tersedia fitur untuk menggambar berbagai Shape (bentuk bangun) secara lengkap, yang tersedia cuma bentuk Persegi panjang Lingkaran, dan Bintang.Namun jangan kuatir karena sebenarnya kita bisa mengakalinya dengan tool yang tersedia, dalam hal ini bisa menggunakan Star Tool, berikut caranya; klik ikon Star Tool pada Tool Box, arahkan kursor ke Tool Control, pada bagian Change: pilih Polygon, sedangkan pada kotak Conners isi dengan angka 3, kemudian buatlah object berbentuk segitiga dengan posisi tegak seperti gambar di bawah ini:
Ubah object berbentuk segitiga tersebut menjadi Path, caranya klik ikon Node Tool pada Tool Box, kemudian pilih ikon Convert selected object to path atau tekan Shift+Ctrl+C, cara lain untuk mengubah object menjadi path adalah; klik Path => Object to Path.
Ubah dua titik node pada bagian bawah object menjadi node auto-smooth sehingga bentuk kedua sudut tidak lagi runcing, dan hasilnya bentuk segita menjadi gemuk dan jelek.
Ubah ukuran object yang berasal dari segitiga tersebut menjadi ukuran tertentu sehingga tidak tampak jelek lagi (dalam contoh 2 x 3 cm).
Geser pusat object (object center) ke bagian atas sehingga pusat object berada di luar object, caranya adalah: klik object sekali, kemudian klik lagi hingga muncul tanda pusat object yang berbentuk seperti huruf tambah (+), selanjutnya seret pusat object tersebut ke atas.
Saat ini kita sudah berhasil membuat satu lembar bagian dari kelopak bunga, langkah selanjutnya adalah menggandakan lembar tersebut menjadi bentuk kelopak bunga secara utuh, kita dapat menggunakan metode Duplicate atau Copy-Paste, kemudian mengaturnya secara manual sehingga membentuk kelopak bunga, namun hasilnya kurang bagus dan prosesnya terlalu lama. Salah satu cara paling cepat dengan hasil yang bagus adalah dengan menggunakan fitur Clone => Create Tiled Clones, berikut caranya; arahkan kursor pada Menu Bar => klik Edit => Clone => Create Tiled Clones ...
Tidak beberapa lama tampil jendela pengaturan Create Tiled Clones yang terdiri beberap Tab, pada jendela ini kita perlu melakukan pengaturan tertentu pada masing-masing tab agar Object hasil kloning sesuai harapan.
-
Pengaturan Tab Symmetry
langkah pertama adalah mengatur pada tab Symmetry, pastikan pada menu ini kita menggunakan P1: simple translation.Tentukan juga jumlah lembar kelopak bunga yang akan dibuat, karena dalam contoh akan membuat kelopak bunga dengan jumlah 6 lembar maka pada kotak Rows, columns diisi dengan nilai 6 x 1.
Pengaturan Tab Shift
Pada tab Shift kita hanya perlu memberi centang pada kotak Exclude tile.Pengaturan Tab Rotation
Beri nilai 60,0 pada kotak Angle di bawah menu Per row.Jika semua pengaturan sudah selesai, klik tombol Create pada pojok kanan bawah jendela pengaturan Create Tiled Clones, maka hasilnya akan seperti di bawah ini
Konsep Create Tiled Clones adalah membuat kloning object secara otomatis dengan jumlah tertentu seuai nila yang dimasukkan pada kotak Rows, columns dengan salah satu object yang posisinya menumpuk di atas object asli, karenanya secara otomatis sekarang jumlah object yang kita miliki adalah 7 buah, maka kita harus menghapus salah satu object yaitu object yang letakknya berada di atas object asli.
Setelah object hasil kloning yang berada di atas object asli dihapus, maka langkah selanjutnya adalah memberi warna pada semua object secara otomatis, caranya adalah; klik object asli => arahkan kursor pada Palette Color beri warna yang sesuai, dalam contoh menggunakan warna Mawar atau kodenya FF007FFF.
Agar object hasil kloning dapat dimodifikasi sesuai keinginan, maka kita perlu mematikan fungsi atau atribut object hasil kloning dengan object induk atau object asli, caranya adalah; seleksi semua object => klik Edit => Unlink Clone atau tekan Shift+Alt+D
Sekarang kita satukan 6 object tersebut menjadi satu sehingga membentuk satu buah kelopak bunga, caranya; seleksi semua object => klik Path => Union atau tekan Ctrl++
Buat object berbentuk lingkaran (contoh 2,7 x 2,7 cm) dengan Ellips Tool, beri warna pada Fill lingkaran dengan warna kuning, jika object lingkaran memiliki stroke sebaiknya hapus saja, atur supaya object lingkaran berada di tengah-tengah kelopak bunga yang sudah dibuat sebelumnya, untuk mempermudah pengaturan object, gunakan fitur Align and Distribute.
Menggambar Batang
Untuk menggambar batang bunga, dalam tutorial ini menggunakan Bezier width Pen Tool, berikut caranya: klik ikon Bezier Tool pada Tool Box, lakukan pengaturan pada Tool Control sebagai berikut; Mode pilih Create reguler Pezier Path, sedangkan pada menu Shape: pilih Triangle in. Buat garis dengan posisi sedikit miring menggunkan Bezier Tool, modifikasi bentuk garis menjadi sedikit melengkung, cara termudah untuk melakukanya adalah dengan menambahkan beberapa titik node kemudian memodifikasi dengan Node Tool. contohnya seperti gambar di bawah ini
Ubah ukuran batang sehingga tampak lebih realistis dengan cara memperbesarnya, karena ketika membuat garis untuk batang tersebut kita memilih modus Shape: Triangle, maka hasilnya garis tersebut ukurannya tidak dapat diperbesar dengan mengubah dengan Stroke style => Width pada jendela pengaturan Fill and Stroke.
Salah satu cara termudah untuk mengubah ukuran batang tersebut adalah dengan menggunakan fitur Live Path Effect atau Path Effect Editor => Pattern Along Path, berikut caranya; seleksi garis, klik Path => Path Effect Editor... atau tekan Shift+Ctrl+7, pilih Pattern Along Path, kemudian isikan nilai tertentu pada kotak Width (dalam contoh 3,000)
Atur supaya Batang bunga berada dibalik keopak bunga, caranya adalah klik Object => Lower atau tekan tombol Page Down pada keyboard
Membuat Daun
Buat daun untuk bunga, cara termudah adalah dengan membuat Shape dari Star Tool => Polygon => 4 Corners, ubah shape menjadi Path, rotasi dengan posisi agak miring, modifikasi object dengan Node Tool, maka jadilah gambar daun, agar gamabr daun terlihat menarik tambahkan garis pada daun, lakukan group pada daun dan garis daun, atur supaya gambar daun menempel di batang bunga.
Duplicate daun menjadi beberapa helai, ubah ukuran daun-daun tersebut sehingga memiliki ukuran yang berbeda-beda, susun daun-daun tersebut ke batang bunga sehingga terlihat nyaman dipandang.Selain itu, kita juga dapat menambahkan gradient pada kelopak bunga sehingga lebih indah lagi
Untuk memperindah gambar dapat juga dipadukan dengan gamabr pemandangan, misalnya bukit yang menghijau dengan beberapa pohon, dll.
Demikian Tutorial cara menggambar bunga dengan mudah, sampai jumpa dengan tutorial berikutnya. Oh ya, sebenarnya sebelum menulis tutorial ini, saya sudah membuat tutorial berupa videonya yang saya unggah di Youtube, namun karena ada yang request tutorial berupa tulisan akhirnya saya tulis tutorial ini walau ada sedikit perbedaan dengan tutorial yang ada di video.
Untuk memperindah gambar dapat juga dipadukan dengan gamabr pemandangan, misalnya bukit yang menghijau dengan beberapa pohon, dll.
Demikian Tutorial cara menggambar bunga dengan mudah, sampai jumpa dengan tutorial berikutnya. Oh ya, sebenarnya sebelum menulis tutorial ini, saya sudah membuat tutorial berupa videonya yang saya unggah di Youtube, namun karena ada yang request tutorial berupa tulisan akhirnya saya tulis tutorial ini walau ada sedikit perbedaan dengan tutorial yang ada di video.

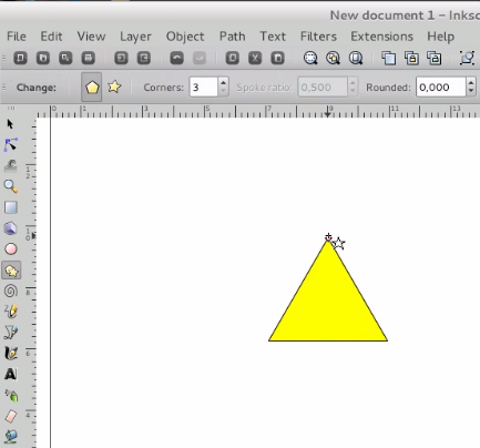
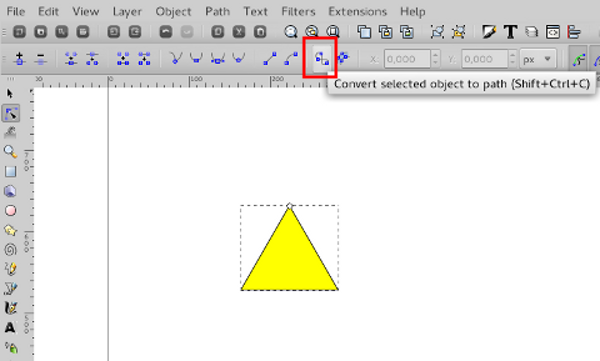
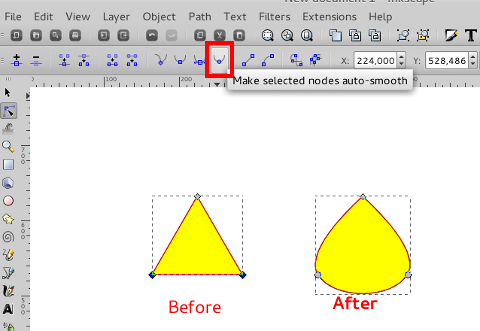
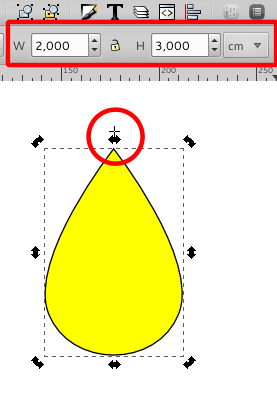
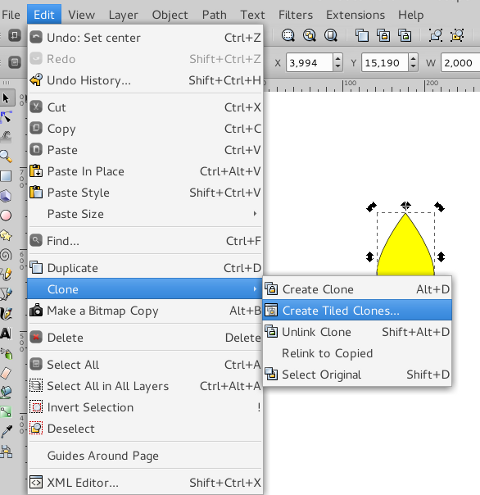
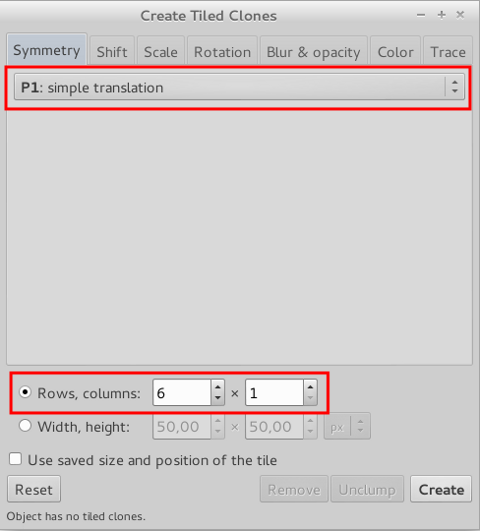
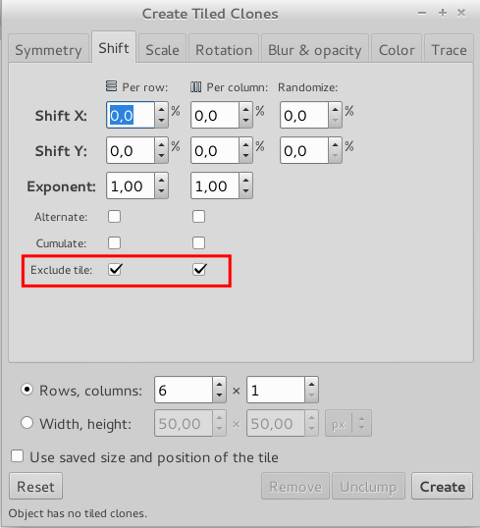
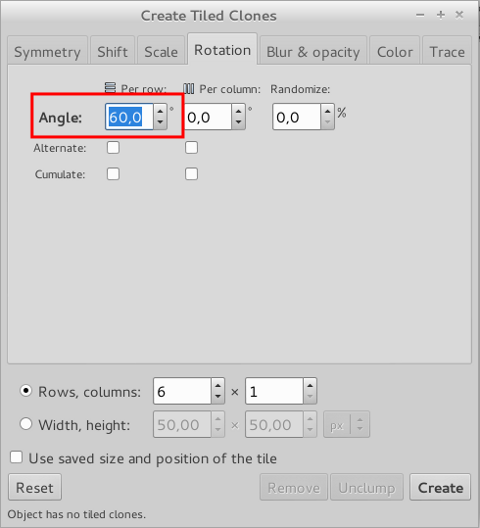


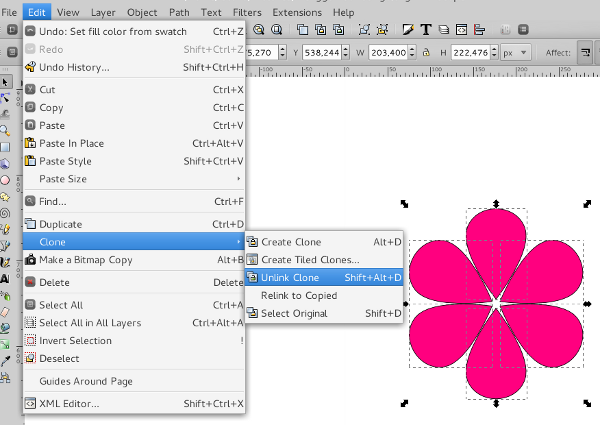
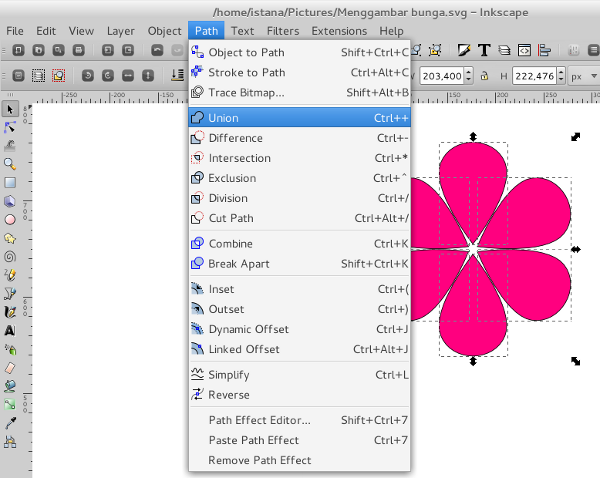

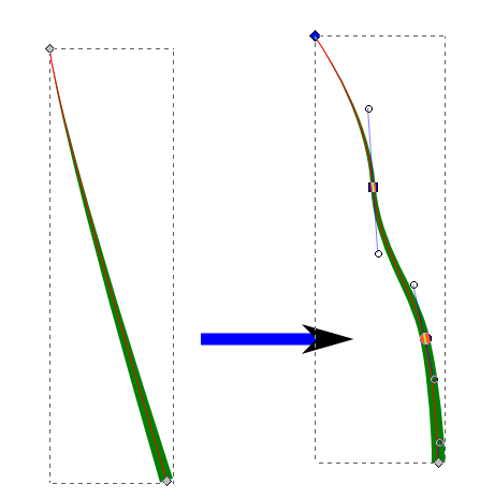



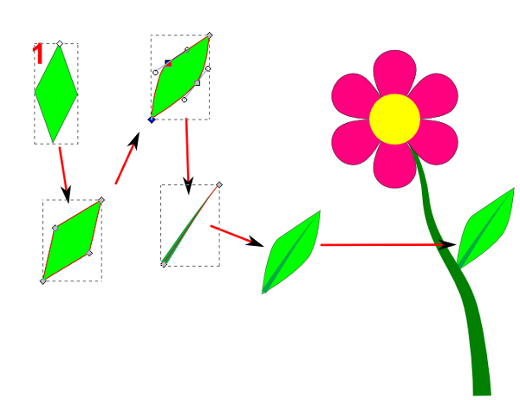


mantab...!
BalasHapusbagus
BalasHapus