 Inkscape juga dapat digunakan untuk membuat presentasi berbasis web yang canggih lengkap dengan
Inkscape juga dapat digunakan untuk membuat presentasi berbasis web yang canggih lengkap dengan slide master disertai penomoran halaman otomatis, transisi antar slide, dan zooming halaman.
Presentasi pada inkscape dapat dibuat dengan bantuan extension JessyInk. JessyInk bekerja dengan menanamkan JavaScript ke dalam file SVG. Kemudian JavaScript memanipulasi layer untuk menjalankan presentasi.
-
Untuk dapat menggunakan JessyInk Anda harus menambahkan kode JavaScript JessyInk terlebih dahulu kedalam file SVG, caranya adalah dengan melakukan klik Extensions => JessyInk => Install/Update, kemudian klik Apply.
Kode yang sudah dibuat dapat dihapus dengan melakukan klik Extensions => JessyInk => Uninstall/remove.
Setelah kode terpasang dengan baik, setiap layer menjadi slide dalam presentasi. Urutan slide presentasi sesuai dengan urutan gambar pada layer. Salah satu layer digunakan sebagai slide Master yang akan ditampilkan sebagai latar belakang pada semua slide presentasi yang dibuat.
12.5.1. Master Slide
Untuk membuat Master Slide presentasi lakukan langkah berikut:
Atur halaman terlebih dulu agar saat materi presentasi yang ditampilkan menggunakan browser tidak terpotong atau keluar dari area pandang, dalam contoh penulis menggunakan ukuran 800 X 600 px (ukuran manual).
Buat object sebagai latar belakang untuk judul (kepala) presentasi, beri warna yang sesuai, kemudian buat juga latar belakang untuk isi presentasi.
Buka jendela pengaturan layer, kemudian ubah nama layer yang sudah ada, dalam contoh beri nama Master, biarkan jendela pengaturan layer tetap terbuka.
Klik Extensions => JessyInk => Master, beri nama Master Slide sesuai dengan nama layer yang sudah dibuat sebelumnya (contoh: Master), kemudian klik Apply, setelah itu klik Close.
Atur halaman terlebih dulu agar saat materi presentasi yang ditampilkan menggunakan browser tidak terpotong atau keluar dari area pandang, dalam contoh penulis menggunakan ukuran 800 X 600 px (ukuran manual).
Buka jendela pengaturan layer, kemudian ubah nama layer yang sudah ada, dalam contoh beri nama Master, biarkan jendela pengaturan layer tetap terbuka.
Klik Extensions => JessyInk => Master, beri nama Master Slide sesuai dengan nama layer yang sudah dibuat sebelumnya (contoh: Master), kemudian klik Apply, setelah itu klik Close.
12.5.2. Menambahkan Slide
Setelah Master Slide berhasil dibuat pekerjaan selanjutnya adalah menambah slide dan membuat presentasi, lakukan langkah berikut:
- Kunci layer master slide, kemudian buat layer baru untuk slide berikutnya, agar lebih mudah saat membuat presentasi beri nama layer sesuai judul slide presentasi.
- Tulis judul presentasi pada slide yang dibuat sebelumnya, tulis nama dan identitas pemateri serta keterangan lainnya, buat layer baru lagi untuk slide berikutnya, lakukan seperti pada langkah sebelumnya untuk membuat slide selanjutnya.
Tips
- Pada Inkscape versi tertentu object berupa teks mengalir tidak tampil pada isi presentasi atau hanya tampil pada judul presentasi, untuk itu gunakan teks biasa, jika menggunakan teks mengalir ubah terlebih dulu object text menjadi Path.
12.5.3. Transitions
Transisi antar slide dapat ditambahkan dengan menggunakan jendela pengaturan Transitions. Setiap slide dapat memiliki transisi berbeda-beda sesuai dengan pengaturan yang dibuat. Sebuah transisi bawaan dari JessyInk yang digunakan Master Slide dapat digunakan pada semua slide yang tidak memiliki transisi sendiri.
Terdapat dua kelompok efek transisi yang dapat dipilih, masing-masing terdiri dari tiga jenis yaitu Appear, Fade, dan Pop. Jeda transisi Fade dan Pop dapat diatur melalui kotak Duration in second dengan mengisi nilai tertentu sesuai kebutuhan. Untuk mengatur efek transisi, klik Extensions => JessyInk => Transitions, pada menu Name of layer masukkan nama layer yang akan diberi transisi, kemudian pilih jenis transisi, setelah itu klik Apply.
Terdapat dua kelompok efek transisi yang dapat dipilih, masing-masing terdiri dari tiga jenis yaitu Appear, Fade, dan Pop. Jeda transisi Fade dan Pop dapat diatur melalui kotak Duration in second dengan mengisi nilai tertentu sesuai kebutuhan. Untuk mengatur efek transisi, klik Extensions => JessyInk => Transitions, pada menu Name of layer masukkan nama layer yang akan diberi transisi, kemudian pilih jenis transisi, setelah itu klik Apply.
12.5.4. Auto-texts
Anda dapat menambahkan beberapa Auto-texts khusus ke Slide Master, hal ini berguna untuk menampilkan nomor slide secara otomatis pada setiap slide. Anda juga dapat menampilkan jumlah slide dan judul layer pada masing-masing slide. Untuk menambahkan Auto-teks, buat object text terlebih dulu kemudian klik object tersebut, klik Extensions => JessyInk => Auto-texts, pada jendela pengaturan pilih jenis Auto-text yang akan digunakan, setelah selesai klik Apply.
Catatan
- Anda tidak akan melihat perubahan apapun pada saat menerapkan fitur Auto texts, namun ketika presentasi ditampilkan pada Web browser baru terlihat.
12.5.5. Effects
Effects hampir sama dengan transisi, perbedaannya adalah effects dapat diterapkan pada satu slide dengan efek berbeda. Sebagai contoh; Anda dapat membuat serangkaian efek yang muncul satu per satu pada slide yang sama. Urutan efek dapat diatur pada kotak menu Order.
Untuk menambahkan efek pada slide, pilih object klik Extensions => JessyInk => Effects, kemudian pilih jenis efek dan lakukan pengaturan lainnya, setelah itu klik Apply.
Untuk menambahkan efek pada slide, pilih object klik Extensions => JessyInk => Effects, kemudian pilih jenis efek dan lakukan pengaturan lainnya, setelah itu klik Apply.
12.5.6. View
View digunakan untuk mengatur jauh dekatnya (zoom) tampilan dalam sebuah slide dan rotasi pada object, tampilan juga dapat dicampur dengan mode effects. Pengaturan tampilan dapat dilakukan pada menu Order.
12.5.7. Keys bindings
Digunakan untuk mengatur tombol kunci pada keyboard yang digunakan selama presentasi.
12.5.8. Mouse handler
Digunakan untuk mengatur tombol pada mouse yang digunakan selama presentasi.
12.5.9. Summary
Digunakan untuk membuat ringkasan naskah pada JessyInk yang tertanam dalam file SVG.
12.5.10. Video
Digunakan menempelkan video ke dalam presentasi dengan menambahkan tag video HTML5. Periksa apakah browser Anda mendukung tag video HTML5.
12.5.11. Presenting
Presentasi yang sudah selesai dibuat dapat dibuka menggunakan browser yang mendukung SVG. Slide pertama akan ditampilkan secara otomatis.
Presentasi yang dibuat secara otomatis dapat dioperasikan dengan mengunakan tombol tertentu pada keyboard seperti presentasi pada umumnya, untuk maju ke slide berikutnya gunakan tombol arah kanan atau Page Down, sedangkan untuk kembali ke slide sebelumnya gunakan tombol arah kiri atau Page Up. Tombol Page Down dan Page Up juga dapat digunakan untuk melakukan navigasi tanpa efek.
Fitur lainnya
Terdapat beberapa fitur khusus yang dapat digunakan selama presentasi, berikut penjelasan singkatnya:
Presentasi yang dibuat secara otomatis dapat dioperasikan dengan mengunakan tombol tertentu pada keyboard seperti presentasi pada umumnya, untuk maju ke slide berikutnya gunakan tombol arah kanan atau Page Down, sedangkan untuk kembali ke slide sebelumnya gunakan tombol arah kiri atau Page Up. Tombol Page Down dan Page Up juga dapat digunakan untuk melakukan navigasi tanpa efek.
Fitur lainnya
Terdapat beberapa fitur khusus yang dapat digunakan selama presentasi, berikut penjelasan singkatnya:
12.5.12. Index Sheet
Jumlah slide presentasi dapat dilihat dengan adanya fasilitas Index Sheet, untuk melakukannya tekan tombol i pada keyboard, cara ini sangat berguna jika ingin menampilkan slide tertentu pada presentasi secara cepat. Untuk memilih slide tertentu dapat menggunakan tombol arah kanan atau arah kiri, sedangkan untuk menampilkan slide lagi tekan kembali tombol i, atau dapat juga dengan mengarahkan kursor menggunakan mouse kemudian klik pada slide tertentu sesuai pilihan.
12.5.13. Drawing Mode
Tersedia juga mode untuk menggambar pada presentasi, untuk menjalankan modus menggambar tekan tombol d pada keyboard, pada mode ini kursor secara otomatis berubah fungsi menjadi pena.
Dengan mode ini Anda dapat membuat coretan tertentu pada slide presentasi, untuk membatalkan (undo) coretan yang sudah dibuat tekan tombol z, sedangkan untuk kembali ke mode presentasi tekan kembali d.
Dengan mode ini Anda dapat membuat coretan tertentu pada slide presentasi, untuk membatalkan (undo) coretan yang sudah dibuat tekan tombol z, sedangkan untuk kembali ke mode presentasi tekan kembali d.
12.5.14. White Board Slides
Fasilitas ini digunakan untuk menyisipkan slide kosong pada presentasi, tekan tombol n untuk melakukannya, slide kosong dapat digunakan sebagai papan tulis untuk Drawing Mode.Catatan
- Setelah presentasi berhasil dibuat simpan hasilnya kemudian tutup, untuk menjalankan presentasi buka file tersebut menggunakan web browser misalnya Firefox atau Chromium.
-
Images
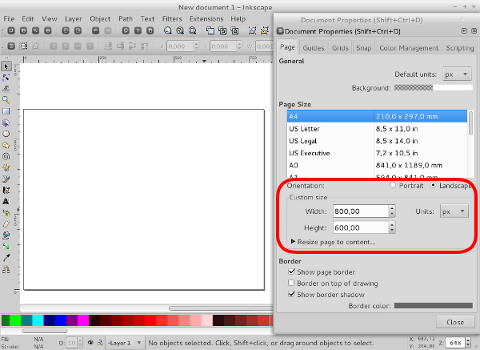
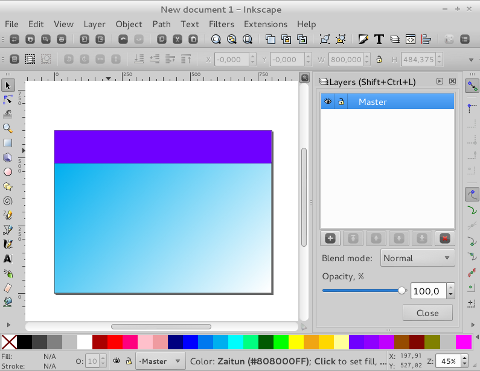
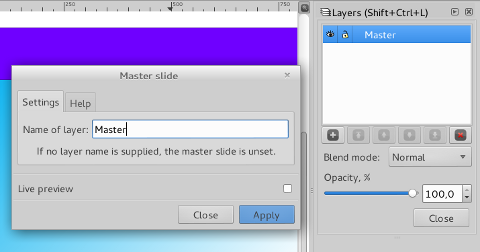

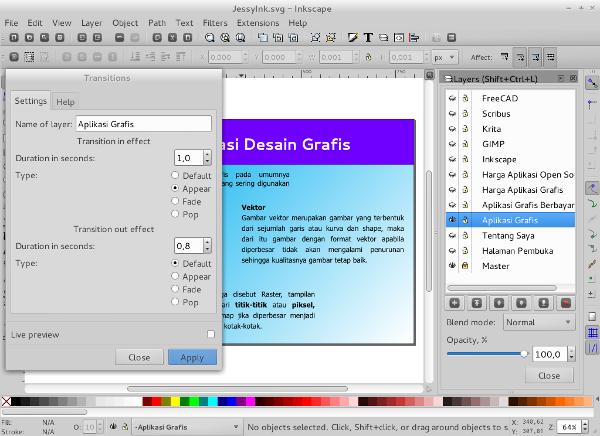


Belum ada tanggapan untuk "12.5. JessyInk"
Posting Komentar