Clone atau kloning digunakan untuk membuat salinan suatu object namun masih terhubung dengan object asli. Bentuk object hasil Clone sama persis dengan object asli atau induk, baik bentuk, warna, style, dan ukurannya.
Setiap melakukan perubahan pada object induk maka object hasil clone akan mengikuti perubahannya, agar object hasil clone tidak mengikuti perubahan pada object induk, matikan atribut clone dengan metode Unlink Clone.
Clone dapat dilakukan pada beberapa object sekaligus dengan mengelompokkan atau menyeleksi object-object tersebut terlebih dulu. Untuk melakukan kloning pilih terlebih dulu object yang akan dikloning, kemudian lakukan salah satu langkah berikut:
Setiap melakukan perubahan pada object induk maka object hasil clone akan mengikuti perubahannya, agar object hasil clone tidak mengikuti perubahan pada object induk, matikan atribut clone dengan metode Unlink Clone.
Clone dapat dilakukan pada beberapa object sekaligus dengan mengelompokkan atau menyeleksi object-object tersebut terlebih dulu. Untuk melakukan kloning pilih terlebih dulu object yang akan dikloning, kemudian lakukan salah satu langkah berikut:
8.5.1. Create Clone
- Melalui Menu Bar; klik Edit => Clone => Create Clone
- Melalui Comand Bar; klik ikon Create a Clone of selected object
- Menggunakan Keyboard, tekan Alt+D
8.5.2. Create Tiled Clones
Create Tiled Clones digunakan untuk melakukan kloning object dengan menciptakan satu kelompok object yang terdiri beberapa object dalam waktu bersamaan secara otomatis. Posisi object yang dihasilkan berjejer dengan salah satu object yang menumpuk persis di atas object asli.
Pada saat metode ini dijalankan maka tampil jendela pengaturan untuk mengatur banyaknya baris dan kolom object yang akan dibuat.
Arahkan kursor ke Menu Bar, klik Edit => Clone => Create Tiles Clones => tentukan jumlah baris dan kolom object yang akan dibuat => klik Create, kemudian tutup jendela pengaturan clone.
Jendela pengaturan Create Tiled Clones berisi beberapa menu, menu utama berupa kolom atau tab yang terdiri dari Symmetry, Shift, Scale, Rotation, Blur and Opacity, Color, dan Trace, pada setiap tab memiliki menu dan beberapa submenu.
Di bawah tab terdapat menu berisi dua submenu yaitu: submenu row, columns yang fungsinya untuk mengatur jumlah object yang akan dibuat, sedangkan submenu width, height digunakan untuk mengatur ukuran object (tergantung metode dan pengaturan submenu pada masing-masing tab).
Menu Use saved size and position of the tile digunakan untuk membuat kloning object sesuai operasi terakhir yang dilakukan dengan memberi tanda centang (checklist) pada kotak yang tersedia.
Reset digunakan untuk mengembalikan ke pengaturan awal pada semua tab yang sudah dilakukan.
Remove digunakan untuk menghapus object hasil kloning atau dengan kata lain untuk membatalkan kloning (undo clone).
Unclump digunakan untuk mengatur penyebaran proses kloning secara acak atau untuk menghentikan perubahan warna pada object induk yang sudah dikloning.
Create digunakan untuk menerapkan proses kloning.
-
Berikut penjelasan singkat masing-masing menu dan submenu pada tab yang tersedia
8.5.2.1. Symmetry
Menu pada tab Symmetry berisi 17 submenu yang menganut pada pola (pattern) dua dimensi sesuai rumus matematika. Rumus tersebut sering digunakan dalam arsitektur dan seni dekoratif. 17 submenu tersebut memiliki efek yang berbeda saat diterapkan, untuk memilih dan menggunakannya klik submenu yang berada di bawah tab Symmetry.
Di bawah ini beberapa contoh gambar efek dari penerapan Symmetry.
8.5.2.2. Shift
Tab Shift digunakan untuk memberi variasi jarak antar tile atau batas object hasil kloning. Pada saat menggunakan modus standar (default) maka bagian pinggir object saling menempel tanpa jarak.
Shift X dan Shift Y digunakan untuk menambahkan atau mengurangi jarak antar tile dengan menggunakan satuan pembatas object lebar kali tinggi. Jarak antara tile dapat diacak dengan mengubah nilai pada kolom Randomize.
Exponent
- Digunakan untuk mengubah efek dari fungsi Shift X dan Shift Y, kotak sebelah kiri untuk efek Shift X dan kotak sebelah kanan untuk Shift Y.
- Digunakan untuk mengatur jarak yang ditambahkan atau dikurangi berdasarkan nilai pada kotak Shift X dan Shift Y.
- Digunakan untuk menambahkan renggang antar pinggir object yang dibuat dengan perhitungan 2 (dua) kali secara berurutan dari nilai pada kolom Shift X atau Shift Y. Misal pada kolom Shift Y dan Shift X memiliki nilai 15% sedangkan jumlah object yang akan dibuat adalah 3 x 3, maka pada renggang pertama 15% renggang kedua 30% renggang ketiga 45%.
- Digunakan untuk mematikan renggang antar tile sehingga object yang dibuat saling bertumpuk (tidak memiliki jarak). Modus ini berguna jika dikombinasikan dengan menu pada tab lain, misalnya dengan tab Rotation untuk membuat tile melingkar. Rumus yang digunakan hampir sama dengan mengubah nilai pada Shift X dan Shift Y menjadi -100%.
8.5.2.3. Scale
Tab Scale digunakan untuk menambah dan mengurangi ukuran tile yang akan dibuat berdasarkan posisi baris dan kolom. Berikut penjelasan dari submenu yang tersedia untuk mengatur ukuran tile.
Scale X, Scale Y
Digunakan untuk menambahkan dan mengurangi ukuran tile berdasarkan % (persen). Penambahan dan pengurangan secara acak dapat dilakukan dengan mengubah nilai pada kolom Randomize.
Exponent
- Digunakan untuk mengubah efek dari fungsi Scale X dan Y.
- Digunakan untuk membuat tile dengan pola memutar jika dikombinasi pada tab Rotation. Untuk dapat menerapkan modus ini, ubah terlebih dulu pusat object ke salah satu sisi, sebagai contoh jika pusat object berada di sebelah kanan maka pola yang tercipta berada di sisi kanan.
8.5.2.4. Rotation
Tab Rotation digunakan untuk memutar tile yang akan dibuat berdasarkan baris dan kolom. Object induk digunakan sebagai pusat rotasi. Perputaran (rotasi) menggunakan ukuran derajat atau dengan kata lain perputaran searah jarum jam (dari kanan ke kiri).
Angle
- Digunakan untuk mengatur rotasi berdasarkan derajat. Pengaturan rotasi secara acak dapat dilakukan dengan mengubah nilai pada kolom Randomize.
8.5.2.5. Blur and Opacity
Tab Blur and Opacity digunakan untuk mengubah blur dan transparansi tile yang akan dibuat berdasarkan baris dan kolom.
Blur
- Blur dapat diterapkan pada masing-masing tile dengan nilai berbeda. Perubahan dari efek blur berdasarkan % (persen) yang sesuai nilai pada kotak isian. Efek blur secara acak dapat dilakukan dengan mengubah nilai pada kolom Randomize.
- Opacity atau transparansi dapat diterapkan pada masing-masing tile dengan nilai berbeda. Perubahan dari transparansi berdasarkan % (persen) yang sesuai nilai pada kotak isian.
8.5.2.6. Color
Tab Color digunakan untuk mengubah warna tile yang akan dibuat berdasarkan posisi baris dan kolom. Perubahan warna ditentukan dalam hitungan persen sesuai angka pada kotak isian. Warna yang digunakan adalah standar HSL (Hue, Saturation, dan Lightness). Warna pada Hue secara otomatis akan terulang jika perubahan warna mencapa 100%.
Ukuran lengkap masing-masing komponen untuk Saturation dan Lightness adalah 100%. Perubahan pada ketiga warna dapat diatur secara terpisah menggunakan fitur Alternate.
Perubahan warna secara acak juga dapat diterapkan dengan menggunakan fasilatas Randomize.
Object induk yang akan digunakan harus dalam keadaan Unset (penjelasan mengenai unset fill baca halaman Styling Object and Color). Warna awal yang akan digunakan sesuai warna di sebelah kanan Initial color, untuk mengubah warna yang sudah ada klik kotak tersebut kemudian lakukan pengaturan sesuai keinginan.
8.5.2.7. Trace
Tab Trace digunakan untuk mengatur warna, ukuran, dan transparansi tile menggunakan object yang berada di bawah tile. Beri tanda centang (checklist) pada Trace the drawing under the tiles untuk dapat menggunakan fitur ini.
Tab Trace memiliki tiga submenu. Submenu nomor satu adalah untuk menentukan input gambar yang digunakan. Tersedia juga pilihan untuk menentukan warna yang digunakan yaitu Color, Opacity atau salah satu submenu pada RGB dan HSL.
Submenu nomor dua untuk mengubah nilai Input, submenu ini memiliki tiga pilihan yaitu:
- Gamma correction untuk menentukan koreksi Gamma pada warna.
- Randomize untuk menambahkan modus pengacakan pada input.
- Invert digunakan untuk membalik input.
Berikut contoh penjelasan sederhana untuk menerapkan modus tab Trace:
Pilih gambar dasar yang akan digunakan sebagai Output, gambar dapat menggunakan file SVG atau Bitmap. Beri tanda centang pada Trace the drawing under tiles, pilih jenis warna yang akan digunakan.
Buat object yang akan dijadikan tile (object harus Unset), lakukan pengaturan pada submenu nomor dua dan tiga
Tentukan jumlah Row dan Columns tile yang akan dibuat, klik Create.
Di bawah ini contoh penerapan tab Trace pada object Gradient, gambar kiri merupakan output dan input untuk tile sedangkan sebelah kanan hasil akhir dengan output gambar dasar yang sudah dihapus..
-
Catatan
- Alternate dan Cumulate pada masing-masing tab memiliki fungsi yang hampir sama, misal fungsi Alternate pada tab scale untuk menambah dan mengurangi ukuran, pada tab rotation untuk untuk menambah dan mengurangi rotasi.
8.5.2.8. Contoh penggunaan kombinasi
Berikut ini contoh pembuatan object dengan bentuk melingkar menggunakan fitur Create Tiled Clones
- Buat object menggunakan Star Tool dengan ukuran 70,000 X 70,000 px, kemudian geser pusat object ke salah satu sisi.
- Matikan atribut warna (unset fill) pada object tersebut, caranya klik object tersebut, kemudian arahkan kursor ke Style Indicator pada Status Bar, klik kanan pilih Unset fill.
- Arahkan kursor pada Menu Bar, klik Edit => Clone => Create Tiled Clones, pada menu Rows, colums isi dengan nilai 12 X 1.
- Pindah ke Tab Shift, beri tanda centang (chek list) pada Exclude tile .
- Pindah ke Tab Rotation, pada kotak isian Angle (per row) isi dengan nilai 30,0.
- Pindah ke Tab Color, klik Initial color kemudian atur warna yang diinginkan, atur juga nilai warna pada masing-masing kotak HSL yang ada.
- Setelah semua pengaturan dirasa cukup, klik Create, maka hasilnya seperti gambar di bawah ini:
- Dalam contoh di atas kita membuat object melingkar berjumlah 12 buah, rumus yang digunakan adalah 360° dibagi 12 sama dengan 30°, jika ingin membuat object melingkar dengan jumlah berbeda gunakan rumus yang sama, misal ingin membuat object melingkar dengan jumlah 6 (enam) buah, rumusnya adalah 36°:6=60 maka kotak isian pada tab Rotation => Angle (per columns) diisi dengan nilai 60.
8.5.3. Unlink Clone
Digunakan untuk menghapus atau mematikan link antara object hasil kloning dengan object asli. Object hasil kloning tidak ikut berubah jika object asli dimodifikasi, berikut beberapa cara yang dapat dilakukan untuk melakukan Unlink Clone:
- Melalui Menu Bar, klik Edit => Unlink Clone
- Melalui ikon Comand Bar, klik ikon (Cut the selected clones' link to the original)
- Menggunakan Keyboard, tekan Shift+Alt+D
8.5.4. Relink to Copied
Untuk melakukan kloning object namun tidak terkait dengan object asli. Klik object asli, kemudian duplikat object tersebut ke canvas atau area kerja (dapat juga dengan menggunakan metode copy-paste), setelah itu klik Edit => Clone => Relink to Copied.
8.5.5. Select Original
Digunakan untuk menemukan dan memilih object induk di antara object hasil kloning
- Melalui Menu Bar, klik Edit => Select Original
- Menggunakan Keyboard, tekan Shift+D
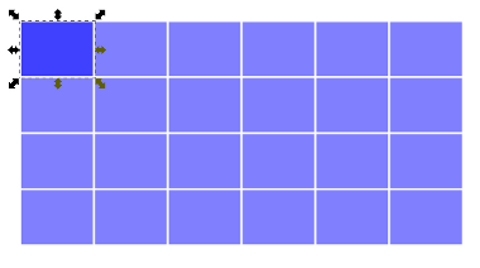



Belum ada tanggapan untuk "8.5. Clone"
Posting Komentar